This guide is indicated for those in doubt about how to broadcast LIVE.
Each and every broadcast through your computer to our server is considered to be a LIVE broadcast, even though there is no speaker with microphone.
What do I need to broadcast LIVE?
To do a LIVE broadcast you will need an audio automation software, in charge for executing your audio files, and a software to execute the broadcast of your audio data to our servers.
There are several options available, such as SimpleCast, OptiCodec, SamCast, Sam Broadcaster, Playlist Digital, etc.
In this guide we will use Oddcast V3 and ZaraRadio, two options completely free of charge, which allow broadcast in MP3 or AAC Plus.
We will use these two softwares together, thereby allowing complete control of your LIVE broadcast!
If you already have another broadcast software and want to use it, click here to check our list of step-by-step guides and learn to configure it.
How to configure Oddcast V3 and ZaraRadio
Firstly, you need to install both softwares on your computer.
You may download them on the links right below:
Click here to download ZaraRadio
Click here to download Oddcast
If you already have ZaraRadio installed, click here to learn how to install Oddcast.
If you already have both softwares installed, click here to learn how to configure it with your online radio station.
Step 1 – How to install ZaraRadio:
After downloading ZaraRadio in your computer, open the file ZARARADIO 1.6.2.exe and click on “Ok“:

On the new screen, which will be displayed, click on “Next“.
Click on “I accept the agreement“, as marked in red, and then “Next“, as marked in blue.

On the next screens, click on “Next” until the option “Install” is displayed.

Unmark the option “Lauch ZaraRadio“, as marked in red, and then “Finish“, as marked in blue:

Done! ZaraRadio is installed!
Now we need to translate it to english.
Just open ZaraRadio for the first time, and select your language.
ZaraRadio comes in Spanish by default, but already brings an english translation:
Now we are going to install Oddcast V3, the software that you will need to stream your online radio to the internet.
If you already have this software installed, click here to learn how to configure it to broadcast live with your own online radio station.
Step 2 – How to install Oddcast V3:
After downloading Oddcast V3 in your computer, open the file ODDCast_V3_installer.
After this, open the file “1_oddcast_v3_3.1.18.exe” and click on “I Agree“:
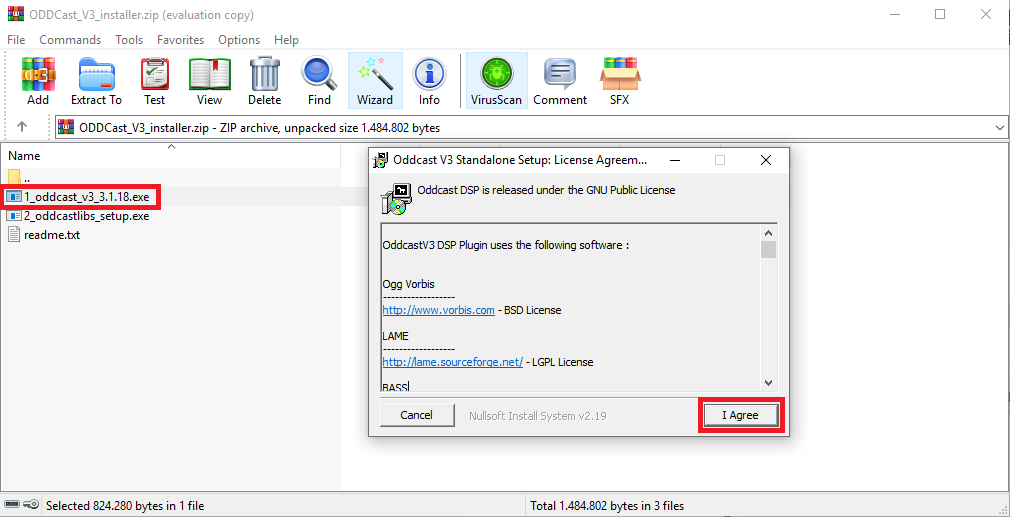
Click on “Next >” and on “Install“.
Right after, click on “Close“:
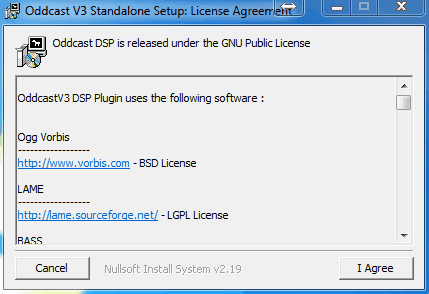
Returning to the file ODDCast_V3_installer, run “2_oddcastlibs_setup.exe“.
Click on “Ok “, “Next >”, “Install” and then “Finish“:

Done! Now we have Oddcast V3 and ZaraRadio installed.
Step 3 – Configuring Oddcast V3:
Run Oddcast V3 and the screen below will be shown: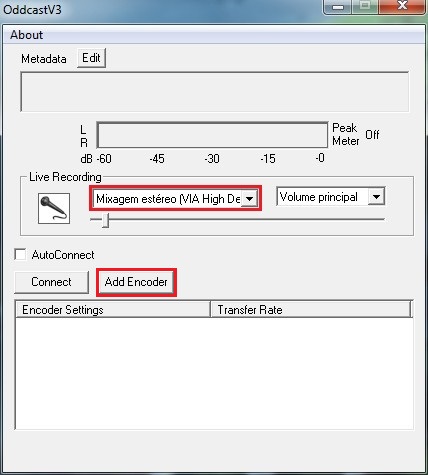
In “Live Recording“, the first option marked in red, select the audio source to be broadcasted.
If you are using a soundboard, select the audio input to which the equipment is connected.
E.g.: Microphone, Aux. Input.
If the audio to be broadcasted is being generated in the computer itself, select the option “StereoMix“.
Some computers do not have support to “StereoMix“.
In this case, we recommend you to use a virtual sound card.
A good choise is VoiceMeeter, which is an excellent software free of charge!
Click here to learn how to configure VoiceMeeter.
Now click on “Add Encoder” to configure the broadcast data of your online radio in Oddcast V3, as shown in the figure below:
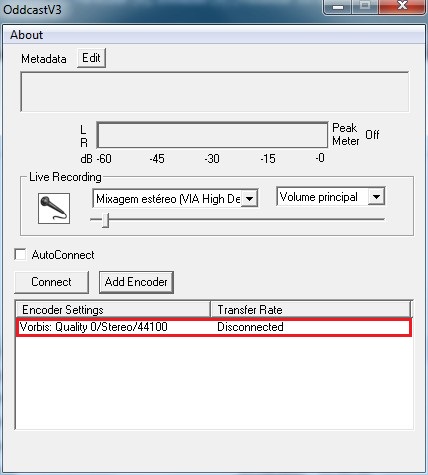
Double click on the recently-created Encoder, so that a new window is displayed: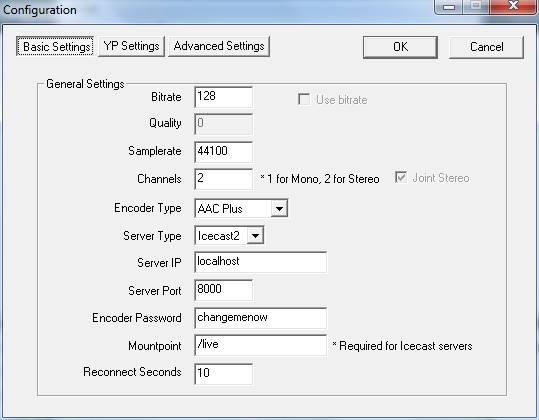
In option “Encoder Type” select “AAC Plus” to AAC broadcasts, or “MP3 Lame” to MP3 broadcasts.
ATTENTION: If the options MP3 Lame and AAC Plus are not available, return to the installation step of Oddcast V3 to install file ODDCast_Libs.exe.
To configure your online radio station, use the data available in you Admin panel.
Click on “Online Radio“, and then “Broadcaster passwords“.

Now you can see a list with all the broadcasters.
Click on “Broadcast info“, beside the password of the broadcaster to be used.
Done! You can obtain all the data you need.
You just need to configure Oddcast as the picture shows:
 Once you did this, click on “Ok” to save the settings.
Once you did this, click on “Ok” to save the settings.
Done!
Now you can start your LIVE broadcast!
Start playing your audio files on ZaraRadio and go back to Oddcast V3.
If the option “Peak Meter” is in “Off“, just click once on the black bar to activate it.
Now click on “Connect” so that your online radio station starts to LIVE broadcast:
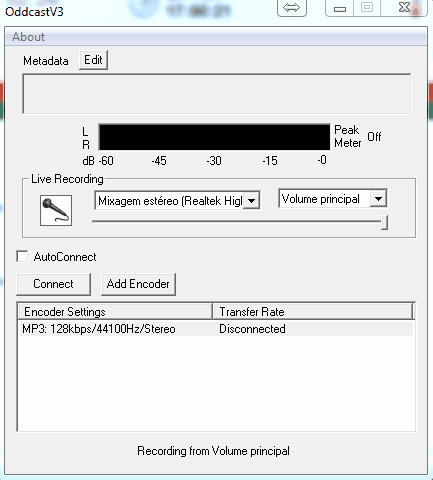
Done!
Now your online radio station is LIVE, through your computer.
Attention: OddCast V3 is also compatible with ShoutCast, a technology similar to IceCast2. ShoutCast is a proprietary software, and like IceCast2, it is mainly used for creating internet radios.
If you have any question, do not hesitate to contact us! Our support team are at your disposal to help.
Do you have any question?
If you are one of our customers, please, click here to open a support request. We will assist you as you needed.
Not a customer yet?
Click here to start your radio station right now!
You can try our services without any cost and with no commitment!
